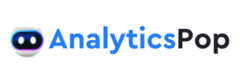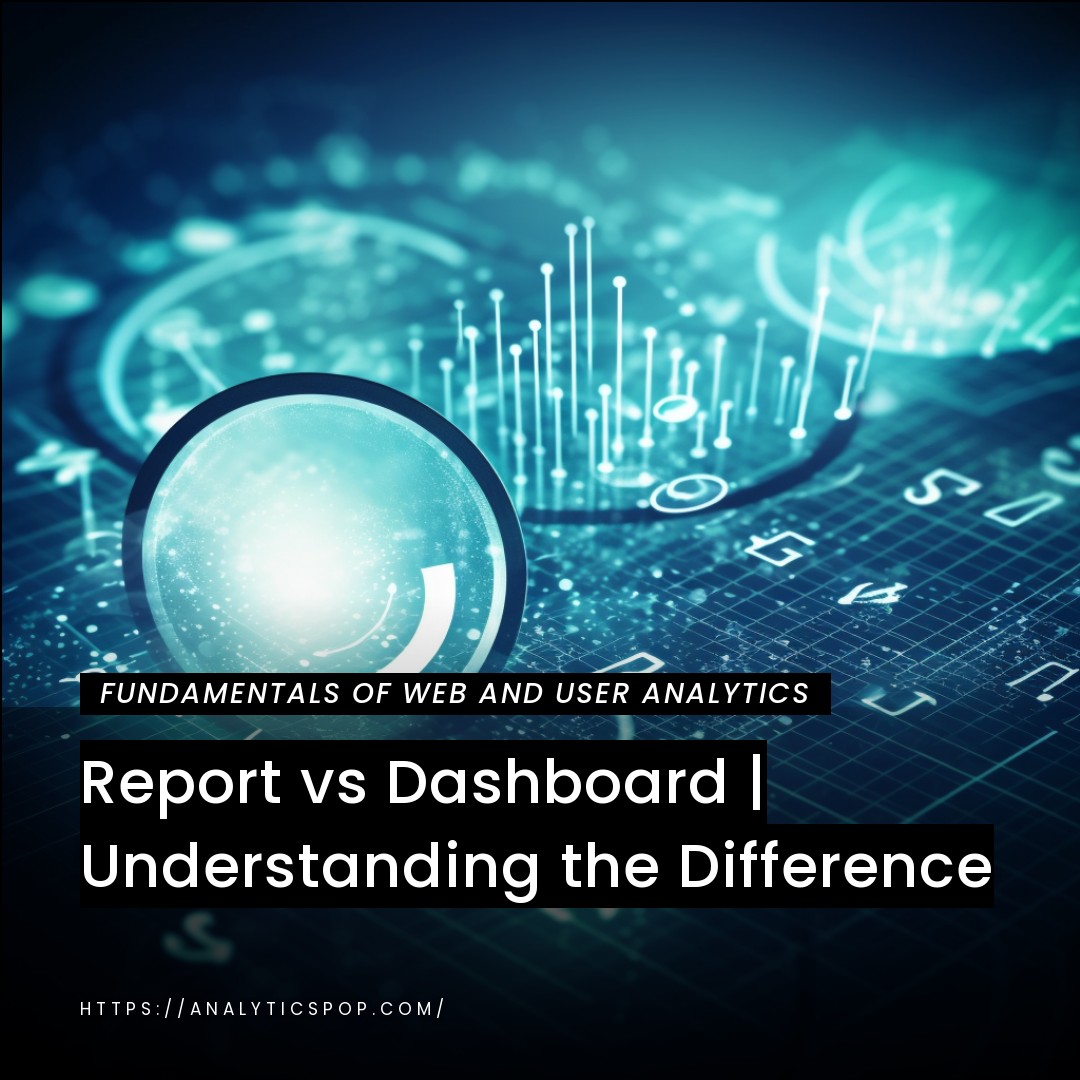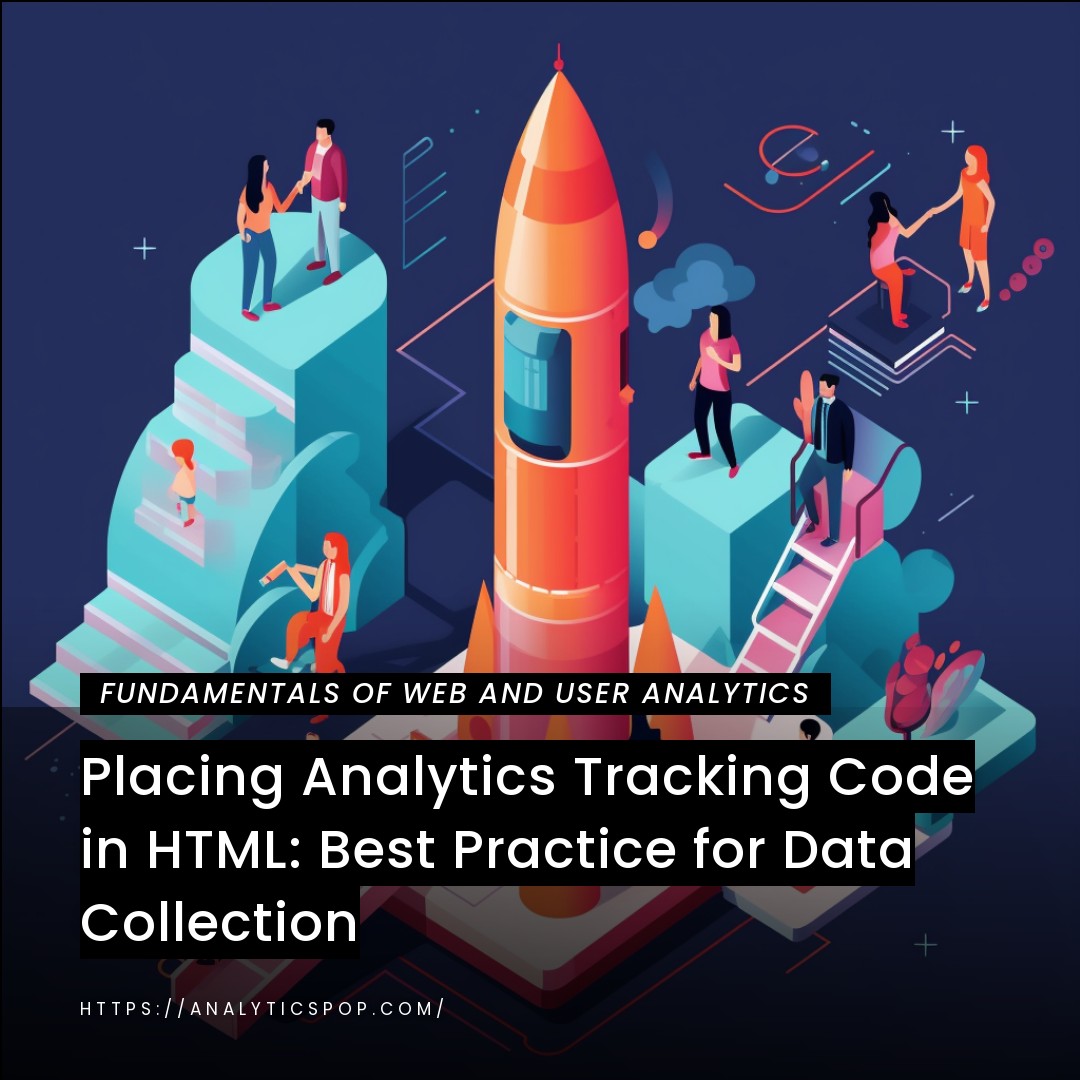Unlocking Website Insights: Implementing Google Analytics for Next.js
If you’re looking to unlock valuable insights about your website’s performance, implementing Google Analytics for Next.js can provide you with a wealth of data. With Google Analytics, you can track various metrics and gain a deeper understanding of your audience, their behavior, and the effectiveness of your marketing efforts.
By integrating Google Analytics into your Next.js website, you can access crucial information such as the number of visitors, their geographical locations, the devices they use, and the sources that drove them to your site. These insights enable you to make data-driven decisions to optimize your website and enhance user experience.
Additionally, Google Analytics offers powerful features like event tracking, which allows you to measure user actions, such as button clicks or video views. This data can help you identify areas where users engage most and areas that may need improvement.
For instance, you notice a high bounce rate on a particular page. By analyzing the data, you might discover that the page takes too long to load on mobile devices, leading to user frustration and abandonment. Armed with this information, you can take steps to optimize the page’s performance and reduce bounce rates.
Implementing Google Analytics for your Next.js website empowers you to unlock valuable insights about your audience, their behavior, and your website’s performance. By utilizing this data effectively, you can make informed decisions that drive optimization, enhance user experience, and ultimately boost your online success.
Introduction to Google Analytics in Next.js
Google Analytics is a powerful tool that provides valuable insights into website performance and user behavior. Integrating into a Next.js website enables you to gather essential data and make informed decisions to enhance your online presence.
With Google Analytics, you can track key metrics such as the number of visitors, their demographics, the sources driving traffic to your site, and the pages they engage with the most. This data helps you understand your audience better and tailor your marketing strategies accordingly.
Implementing Google Analytics in Next.js is a straightforward process. First, you need to create a Google Analytics account and obtain a tracking ID. Then, you can add the tracking code to your Next.js website by utilizing tools like ReactGA or by manually inserting the code snippet into your project’s layout file.
Once integrated, Google Analytics collects data about your website’s performance in real-time. You can access detailed reports on user engagement, conversion rates, and other relevant metrics through the Google Analytics dashboard.
By leveraging the insights provided by Google Analytics, you can identify areas of improvement, optimize your website’s user experience, and refine your marketing strategies. For example, if you notice a high bounce rate on a specific page, you can analyze the data to determine potential issues and make adjustments to enhance its performance.
Integrating Google Analytics into your Next.js website allows you to gain valuable insights into your audience and make data-driven decisions to optimize your online presence. By harnessing the power of this analytics tool, you can elevate your website’s performance and drive success in the digital landscape.
Google Analytics and its importance in tracking website data
Google Analytics is an indispensable tool for tracking website data and plays a vital role in understanding user behavior and improving overall online performance. Here’s why it’s so important:
- Comprehensive Data Insights: Google Analytics provides a wealth of data about website visitors, including their demographics, location, devices used, and the channels through which they found the website. This information is invaluable for understanding the target audience and tailoring the website to meet their needs.
- User Behavior Analysis: The platform tracks user interactions, such as page views, clicks, and time spent on the site. It also allows for event tracking, which helps measure specific actions like form submissions or video plays. By analyzing user behavior, businesses can identify popular content and optimize poorly performing areas of the website.
- Conversion Tracking: Google Analytics enables the measurement of crucial conversion metrics, such as sales, lead generation, or newsletter sign-ups. This data helps businesses gauge the effectiveness of their marketing efforts and make informed decisions on how to improve conversions.
- Performance Measurement: With Google Analytics, website owners can assess the performance of marketing campaigns and traffic sources. This data empowers them to allocate resources effectively, invest in successful channels, and eliminate underperforming ones.
- Goal Setting and Monitoring: Businesses can set specific goals in Google Analytics, such as target page views or session durations, to track progress and success. This goal-driven approach helps businesses stay focused on their objectives and refine strategies accordingly.
- E-commerce Tracking: For online stores, Google Analytics offers e-commerce tracking, providing valuable data on sales performance, product popularity, and customer behavior. This information aids in optimizing the online shopping experience and maximizing revenue.
- Mobile and App Analytics: In addition to web tracking, Google Analytics offers insights into mobile app usage. This is crucial for businesses with mobile apps, as they can analyze user engagement and make data-driven improvements.
- Data Visualization and Reporting: Google Analytics presents data in easy-to-understand dashboards, charts, and reports, making it accessible to users of all levels. This visualization simplifies data interpretation and aids in presenting insights to stakeholders.
Google Analytics is essential for understanding website performance, user behavior, and the effectiveness of marketing efforts. It empowers businesses with data-driven decision-making, leading to better user experiences, increased conversions, and overall digital success.
Next.js and its benefits for building modern web applications
Next.js is a powerful and popular framework for building modern web applications. It is based on React, a JavaScript library for building user interfaces, and provides several benefits that make it an excellent choice for developers:
- Server-side Rendering (SSR): Next.js offers built-in SSR support, improving website performance and search engine optimization (SEO). With SSR, the initial page is rendered on the server and sent to the client, reducing the time to first contentful paint and ensuring that search engines can index the page properly.
- Client-side Rendering (CSR) Capabilities: Next.js supports CSR as well, allowing developers to choose the rendering strategy based on the specific needs of each page. This flexibility ensures a smooth user experience by enabling dynamic updates without full-page reloads.
- Automatic Code Splitting: Next.js automatically splits code into smaller chunks and loads only the necessary JavaScript for each page. This feature enhances website performance by reducing the initial loading time and enabling faster page transitions.
- Hot Module Replacement (HMR): During development, Next.js provides HMR, allowing developers to see changes immediately without having to manually refresh the page. This speeds up the development process and improves productivity.
- Static Site Generation (SSG): Next.js supports SSG, enabling the pre-rendering of entire pages at build time. This results in faster page loading and reduces the server load during runtime.
- API Routes: Next.js allows developers to create serverless API endpoints easily. This feature simplifies backend development and enables seamless data retrieval and handling on the client-side.
- Built-in Routing: Next.js comes with built-in routing capabilities, making it simple to set up client-side navigation. This feature streamlines the development process and improves the overall application architecture.
- TypeScript Support: Next.js offers native support for TypeScript, a statically typed superset of JavaScript. Using TypeScript enhances code quality, provides better tooling support, and helps catch errors early in the development process.
- Deployment Options: Next.js applications can be deployed using various methods, including serverless deployments, static site hosting, or traditional server setups. This flexibility allows developers to choose the best deployment strategy based on their application’s requirements.
- Active Community and Ecosystem: Next.js has a vibrant community, constantly contributing new plugins, tools, and libraries. This extensive ecosystem helps developers leverage pre-built solutions and accelerates the development process.
Next.js offers numerous benefits for building modern web applications, such as server-side rendering, automatic code splitting, and static site generation. Its flexibility, performance optimization features, and strong community support make it ideal for creating robust, scalable, and high-performing web applications.
Why integrating Google Analytics with Next.js is essential for tracking website performance
Integrating Google Analytics with Next.js is essential for tracking website performance for several reasons:
- Real-time Data: Google Analytics provides real-time data, enabling you to monitor visitor activity as it happens. With Next.js integration, you can track page views, user interactions, and other events instantly, gaining immediate insights into your website’s performance.
- Client-Side Tracking: Next.js is a popular server-side rendering (SSR) framework that also supports client-side rendering (CSR). By integrating Google Analytics with Next.js, you can ensure that client-side navigation and interactions are tracked accurately, giving you a complete view of user behavior.
- Page Speed Analysis: Google Analytics offers data on page load times and user engagement, which is crucial for optimizing website performance. By understanding how quickly your pages load and how users interact with them, you can identify performance bottlenecks and improve the user experience.
- Event Tracking: Next.js integration allows you to set up custom event tracking in Google Analytics. You can track specific user actions, such as form submissions, clicks on buttons, or downloads. This data helps you measure the success of marketing campaigns and user engagement with various elements on your website.
- Cross-device Tracking: With Next.js and Google Analytics integration, you can track user behavior across different devices and platforms. This unified view helps you understand user journeys and how they interact with your website from mobile, desktop, or tablet devices.
- Goal Conversion Tracking: Google Analytics allows you to set up and track goals, such as completed transactions or form submissions. By integrating with Next.js, you can measure the conversion rate and identify areas that require improvement to achieve your business objectives.
- Custom Dimension and Metrics: Next.js integration enables you to set up custom dimensions and metrics in Google Analytics, providing deeper insights into user behavior and segmentation. This customization allows you to analyze data based on specific attributes, such as user type or location.
- Data-driven Decisions: By combining Next.js’s server-side rendering capabilities with Google Analytics data, you can make data-driven decisions to optimize your website’s performance and enhance user experience. These insights help you focus on the most critical areas of improvement.
Integrating Google Analytics with Next.js is crucial for tracking website performance effectively. It provides real-time data, enables event and goal tracking, and empowers you to make informed decisions to enhance your website’s user experience, boost conversions, and achieve your business goals.
Setting Up Google Analytics in Next.js
Setting up Google Analytics in Next.js is a straightforward process. Here’s a step-by-step guide to help you get started:
- Create a Google Analytics Account: Visit the Google Analytics website (analytics.google.com) and sign in with your Google account. You can create one for free if you don’t have an account.
- Set Up a Property: Once you’re logged in, click on the “Admin” tab in the lower-left corner. Then, select “Create Account” and provide the necessary information, such as the account name, website name, and URL. Click on “Next” to proceed.
- Choose the Tracking Method: In the next step, you’ll be asked to choose a tracking method. Select “Web” to set up tracking for your Next.js website.
- Obtain the Tracking ID: After selecting “Web,” you’ll be presented with a tracking ID. This ID is in the format “UA-XXXXXXXXX-X”. Make a note of this tracking ID as you’ll need it in the next steps.
- Implement Google Analytics in Next.js: There are a few ways to implement Google Analytics in Next.js, depending on your preference and project structure. Here are two common methods:
Using a Pre-built Package: Next.js provides a pre-built package called next-google-analytics that simplifies the integration process. Install this package by running the following command in your project’s root directory:
lua
npm install next-google-analytics - Once installed, open your next.config.js file (if it doesn’t exist, create one in the project root) and add the following code:
javascript
const withGoogleAnalytics = require(‘next-google-analytics’);
module.exports = withGoogleAnalytics({
googleAnalytics: {
trackingId: ‘YOUR_TRACKING_ID’,
// Other optional fields such as anonymizeIp, respectDNT, etc. - Replace ‘YOUR_TRACKING_ID’ with the tracking ID obtained from Google Analytics.
Manual Implementation: You can add the Google Analytics tracking code directly to your Next.js project if you prefer manual implementation. Open your project’s layout file (e.g., pages/_app.js or pages/_document.js) and insert the following code just before the closing </head> tag:
javascript
<script
async
src={`https://www.googletagmanager.com/gtag/js?id=${YOUR_TRACKING_ID}`}
></script>
<script
dangerouslySetInnerHTML={{
__html: `
window.dataLayer = window.dataLayer || [];
function gtag(){dataLayer.push(arguments);}
gtag(‘js’, new Date());
gtag(‘config’,
‘${YOUR_TRACKING_ID}’, {
page_path: window.location.pathname, - Replace ‘${YOUR_TRACKING_ID}’ with your actual tracking ID obtained from Google Analytics.
- Test and Verify: After implementing the tracking code, run your Next.js project and visit a few pages on your website. Then, go back to your Google Analytics account, navigate to the “Realtime” tab, and check if you see active users on your website. This confirms that Google Analytics is properly set up and tracking data from your Next.js website.
Congratulations! You have successfully set up Google Analytics in your Next.js project. You can now explore your Google Analytics account’s various reports and insights to analyze your website’s performance and user behavior.
Step-by-step guide for creating a Google Analytics account and obtaining a tracking ID
Certainly! Here’s a step-by-step guide for creating a Google Analytics account and obtaining a tracking ID:
- Visit the Google Analytics website: Go to the Google Analytics website by typing “Google Analytics” in your web browser’s search bar or directly visiting analytics.google.com.
- Sign in or create an account: If you already have a Google account, sign in with your credentials. If not, click on the “Start for free” button to create a new account. Follow the on-screen instructions to set up a Google account.
- Set up your Google Analytics property: Once you’re signed in, click on the “Admin” tab in the screen’s lower-left corner. In the “Property” column, click on the dropdown menu and select “Create Property.”
- Enter your website details: In the property creation process, you’ll be asked to provide information about your website. Enter the account name, website name, and website URL. Choose the appropriate industry category that best represents your website.
- Configure the data-sharing settings: Google Analytics offers data-sharing options that you can choose to enable or disable based on your preferences. Review the options and select the ones that align with your needs.
- Create the property: Click on the “Create” button to create the Google Analytics property for your website. You’ll be redirected to a page displaying your tracking ID.
- Obtain your tracking ID: On the page displaying your newly created property, you’ll find your tracking ID in the format “UA-XXXXXXXXX-X.” Note this tracking ID, as you’ll need it for implementing Google Analytics in your Next.js project.
Congratulations! You have successfully created a Google Analytics account and obtained your tracking ID. You can now implement Google Analytics in your Next.js project by using the tracking ID you acquired in the previous steps.
How to install and configure the necessary packages for Google Analytics integration in Next.js?
To install and configure the necessary packages for Google Analytics integration in Next.js, follow these steps:
- Install the required packages: Open your terminal or command prompt and navigate to your Next.js project’s root directory.
a. If you prefer using the next-google-analytics package, run the following command:
lua
npm install next-google-analyticsb. If you want to manually configure the integration, you won’t need any additional packages beyond Next.js itself.
- Configure the integration:
a. Using the next-google-analytics package:
Open your next.config.js file (if it doesn’t exist, create one in the project root) and add the following code:javascript
const withGoogleAnalytics = require(‘next-google-analytics’);
module.exports = withGoogleAnalytics({
googleAnalytics: {trackingId: ‘YOUR_TRACKING_ID’,
Other optional fields such as anonymizeIp, respectDNT, etc.
- Replace ‘YOUR_TRACKING_ID’ with the tracking ID you obtained from Google Analytics. Manual configuration:
Open your Next.js project’s layout file, such as pages/_app.js or pages/_document.js. Insert the following code just before the closing </head> tag:javascript
<script
async
src={`https://www.googletagmanager.com/gtag/js?id=${YOUR_TRACKING_ID}`}
></script>
<script
dangerouslySetInnerHTML={{
__html: `
window.dataLayer = window.dataLayer || [];
function gtag(){dataLayer.push(arguments);}gtag(‘js’, new Date());
gtag(‘config’, ‘${YOUR_TRACKING_ID}’, {
page_path: window.location.pathname,
- Replace ‘${YOUR_TRACKING_ID}’ with your actual tracking ID obtained from Google Analytics.
- Test the integration: Run your Next.js project locally and navigate to different pages on your website. Open your browser’s developer tools and check the console for any errors related to Google Analytics. If there are no errors, visit your Google Analytics dashboard and go to the “Realtime” section. You should see active users on your website, indicating that the integration is working correctly.
By following these steps, you can install and configure the necessary packages for Google Analytics integration in your Next.js project. The method you choose, whether using next-google analytics or manually implementing the code, depends on your preferences and project requirements.
Setting up the tracking code and initializing Google Analytics in Next.js
To set up the tracking code and initialize Google Analytics in a Next.js application, you can follow these steps:
- Sign up for a Google Analytics account and create a new property for your website. This will provide you with a tracking ID.
- Install the react-ga package, which is a React-friendly wrapper for the Google Analytics JavaScript library. Open your project’s terminal and run the following command:
npm install react-ga - In your Next.js application, create a new file called analytics.js (or any other name you prefer) in the utils folder or any location of your choice. Inside the analytics.js file, add the following code:
javascript
import ReactGA from ‘react-ga’
export const initGA = () => {
ReactGA.initialize(‘YOUR_TRACKING_ID’)
export const logPageView = () => {
ReactGA.set({ page: window.location.pathname })
ReactGA.pageview(window.location.pathname) - Replace ‘YOUR_TRACKING_ID’ with your actual tracking ID obtained from Google Analytics.
- In your Next.js _app.js file or any other relevant component, import the initGA and logPageView functions from the analytics.js file. Update the component to include the following code:
jsx
import React, { useEffect } from ‘react’
import { useRouter } from ‘next/router’
import { initGA, logPageView } from ‘../utils/analytics’
const MyApp = ({ Component, pageProps }) => {
const router = useRouter()
useEffect(() => {
initGA()
logPageView()
// Track pageview on route change
const handleRouteChange = (url) => {
logPageView()
router.events.on(‘routeChangeComplete’, handleRouteChange)
return () => {
router.events.off(‘routeChangeComplete’, handleRouteChange)
return <Component {…pageProps} /> - Ensure you replace ‘../utils/analytics’ with the correct file path if you place the analytics.js file in a different location.
- With these steps, Google Analytics will be initialized and start tracking page views in your Next.js application. The initGA function initializes Google Analytics with your tracking ID, and the logPageView function tracks the page view. The useEffect hook in the MyApp component ensures that the initialization and page view tracking occur when the application loads and whenever the route changes.
Remember to replace ‘YOUR_TRACKING_ID’ with your actual tracking ID obtained from Google Analytics.
By following these steps, you should be able to successfully set up and initialize Google Analytics in your Next.js application, enabling you to track and analyze user behavior on your website.
Tracking Key Metrics and Events
To track key metrics and events in your Next.js application using Google Analytics, you can utilize the react-ga library and the functions provided by Google Analytics. Here’s how you can track various events:
- Install the react-ga package if you haven’t done so already. You can use the following command:
npm install react-ga - In your analytics.js file (or any other file where you set up the Google Analytics initialization), add the following functions to track events:
javascript
export const trackEvent = (category, action, label) => {
ReactGA.event({
category,
action,
label, - In your Next.js application, import the trackEvent function from the analytics.js file whenever you want to track an event and call it with the appropriate parameters. For example, you can track a button-click event like this:
jsx
import { trackEvent } from ‘../utils/analytics’
const MyComponent = () => {
const handleButtonClick = () => {
trackEvent(‘Button’, ‘Click’, ‘My Button’)
return (
<button onClick={handleButtonClick}>Click Me</button> - In this example, the trackEvent function is called with the category ‘Button’, action ‘Click’, and label ‘My Button’. Adjust the parameters based on your specific event tracking needs.
- Similarly, you can track other key metrics and events in your application, such as form submissions, downloads, or any other user interactions. Call the trackEvent function with appropriate values to record these events.
jsx
// Example of tracking a form submission event
const handleSubmit = () => {
// Form submission logic
trackEvent(‘Form’, ‘Submit’, ‘Contact Form’)
jsx
// Example of tracking a download event
const handleDownload = () => {
// Download logic
trackEvent(‘Download’, ‘Click’, ‘Whitepaper’)
Remember to import the trackEvent function from the correct file path in your application.
By incorporating the trackEvent function and customizing the category, action, and label parameters, you can track various metrics and events in your Next.js application using Google Analytics. Analyzing these events will provide insights into your website’s user interactions, engagement, and conversions.
FAQ's
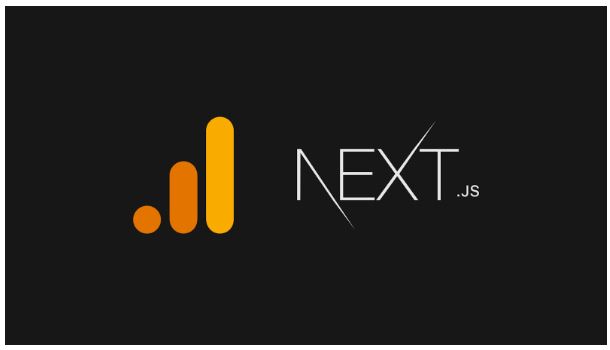
Can I use Google Analytics in a Next.js application?
Yes, you can use Google Analytics in a Next.js application. Next.js is a versatile framework that integrates various third-party tools and libraries, including Google Analytics, for tracking website analytics.
To use Google Analytics in your Next.js application, you have a couple of options:
- Server-Side Rendering (SSR) Approach:Install the react-ga package, which is a React-friendly wrapper for the Google Analytics JavaScript library. Open your project’s terminal and run the following command:
npm install react-ga
In your Next.js application, create a new file called analytics.js (or any other name you prefer) in the utils folder or any location of your choice. Inside the analytics.js file, add the following code:
javascript
import ReactGA from ‘react-ga’
export const initGA = () => {
ReactGA.initialize(‘YOUR_TRACKING_ID’)
export const logPageView = () => {
ReactGA.set({ page: window.location.pathname })
ReactGA.pageview(window.location.pathname)
Replace ‘YOUR_TRACKING_ID’ with your actual tracking ID obtained from Google Analytics.
In your Next.js _app.js file or any other relevant component, import the initGA and logPageView functions from the analytics.js file. Update the component to include the following code:
jsx
import React, { useEffect } from ‘react’
import { useRouter } from ‘next/router’
import { initGA, logPageView } from ‘../utils/analytics’
const MyApp = ({ Component, pageProps }) => {
const router = useRouter()
useEffect(() => {
initGA()
logPageView()
Track pageview on route change
const handleRouteChange = (url) => {logPageView()
router.events.on(‘routeChangeComplete’, handleRouteChange)
return () => {
router.events.off(‘routeChangeComplete’, handleRouteChange)
return <Component {…pageProps} />
Ensure that you replace ‘../utils/analytics’ with the correct file path if you placed the analytics.js file in a different location.
With these steps, Google Analytics will be initialized and start tracking page views in your Next.js application. The initGA function initializes Google Analytics with your tracking ID, and the logPageView function tracks the page view. The useEffect hook in the MyApp component ensures that the initialization and page view tracking occur when the application loads and whenever the route changes.
- Client-Side Rendering (CSR) Approach:
You can directly add the Google Analytics tracking code snippet to your Next.js application’s HTML <head> tag. In the custom _document.js file (located in the pages directory), you can override the default Document component and include the Google Analytics tracking code in the <Head> component.
jsx
import Document, { Html, Head, Main, NextScript } from ‘next/document’
class MyDocument extends Document {
render()
return (<Html>
<Head>
{/* Google Analytics
tracking code */}
<script
async
sr
{`https://www.googletagmanager.com/gtag/js?id=YOUR_TRACKING_ID`
></script>
<script
dangerouslySetInnerHTML={{
__html: `
window.dataLayer = window.dataLayer || [];
function gtag(){dataLayer.push(argument gtag